When I was learning how to create a blog back in 2010, it took me some time to find all the right information online, and I had to look for it on different websites. That’s why I’ve created this free step-by-step blog tutorial to teach beginners how to make a blog fast and easy. It’s not as complicated as many people think.
In this ultimate guide, I will show you how to start a blog and tell you everything you need to know to get started blogging. When I was starting out with my first website a couple of years ago, I was reading one article after another and slowly putting information together from various sources.
Pretty much every “how to start a blog article” ended with getting a domain and hosting. Obviously, that’s not all there is to it. Getting a domain and hosting is essential, but there is a lot more you need to know about starting a blog.
For instance, you should also know at least a little about the platform on which your blog is built and how to secure your new blog. If you want to start making money online fast, you need to learn the basics quickly. In this article, you will learn the first steps of starting a successful blog.
Table of contents
Why Should You Start a Blog on WordPress?
WordPress is the best and most used blogging platform in the world. Just like Squarespace or Wix, WordPress is a platform that allows you to create websites without any knowledge of coding.
If you don’t know how to code and don’t have a lot of money to spend on website developers, then choosing one of these platforms is the best thing you can do.
My recommendation is to always go with WordPress as it’s the most powerful platform for creating a blog.
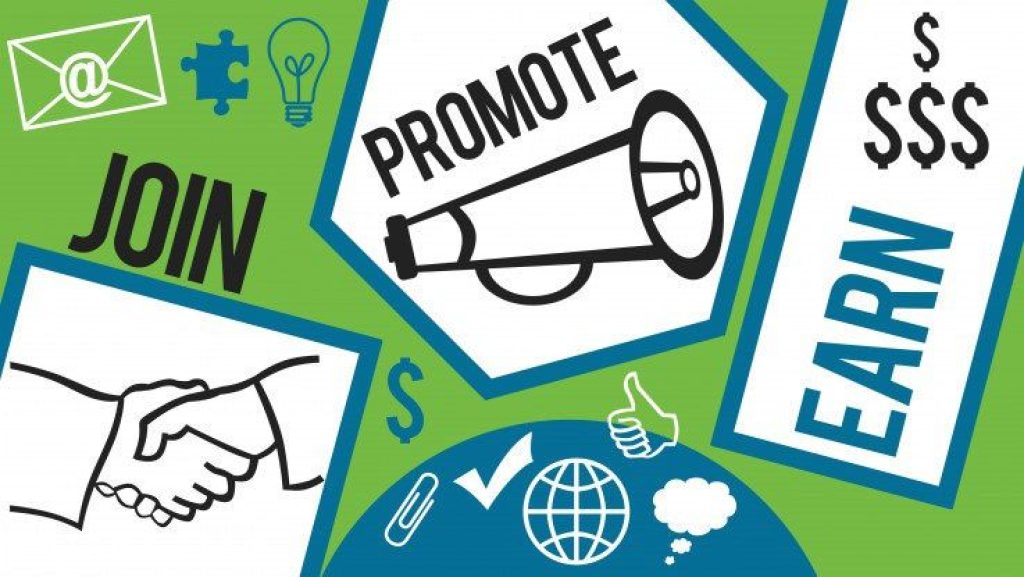
You can do so much more on WordPress than on Squarespace or Wix.
WordPress has a bigger selection of themes and you can also add a lot more functionalities using plugins than you can on Squarespace or Wix.
People who opt for Squarespace or Wix often choose them because they think that they are more beginner friendly than WordPress. They want to build a website in a matter of minutes with a drag and drop builder, which all these platforms have.
It’s true that WordPress does not come with a drag and drop builder, but that doesn’t mean you cannot install a plugin that allows such functionality.
WordPress offers far more customizations and you can accomplish more with it in the long run. In all aspects, WordPress is the best choice.
Just to clarify, when I talk about WordPress, I mean self-hosted WordPress.org and not hosted WordPress.com. If you are confused about the differences, you can read this article where I explain them all:
WordPress.com vs WordPress.org – What’s the Difference?
In a nutshell, WordPress.com is a good choice only if you want to blog as a hobby and you have no intention of monetizing your blog. I suppose that everyone reading this article wants to make money online and therefore this guide is solely focused on starting a WordPress.org blog.
STEP 1: Get Web Hosting and Register a Domain Name
To start a blog on WordPress, you need two things:
- Domain name
- Web hosting
Without these two things, you will not be able to create a WordPress blog. Expenses for domain name and web hosting are both ongoing.
Most of the bigger hosting providers are also domain registrars, which means you can buy both at the same place.
How to Start a WordPress Blog on Bluehost
In this step, I will guide you step-by-step on how to start a WordPress blog on Bluehost. Bluehost is the most popular hosting provider and I have had a great experience with them. They have been around a long time, so they are well-established, and you don’t have to worry about the security of your blog.
Bluehost is also cheap. You can start a WordPress blog on Bluehost for just $3.95 a month. You will also get a free domain and free SSL certificate, which is great.
An SSL certificate changes your URL to “https” and adds a padlock icon next to your domain. If a website has an SSL certificate it means that it’s encrypted and safer for visitors.
You should have an SSL certificate from the very beginning as it is Google’s ranking factor. If your website doesn’t have an SSL certificate, your websites will have a hard time ranking above the blogs that do have an SSL certificate.
If you decide to go with a hosting provider other than Bluehost when you start a blog, be sure to check the price for the SSL certificate first before buying the hosting. For instance, GoDaddy charges $59.99/year and some other hosting providers charge even more.
Go to the Bluehost website and click on the green button that says “Get Started”.
2. Select Your Hosting Plan
Once you click on the button, you’ll see four hosting plans:
- Basic
- Plus
- Choice Plus
- Pro
If you are just starting out with a new WordPress blog, the cheapest ‘Basic’ plan is more than enough. The ‘Plus’ plan would be suitable only if you wanted to start more than one website. For instance, if you were hesitant about two niches for your blog and couldn’t decide which one would perform better then you could start both under one hosting and see which one is doing better.
The most expensive ‘Pro’ plan is a good choice when your website is getting a lot of traffic. You can upgrade and downgrade your plans at any time, so you don’t have to worry that you will get stuck with your initial plan. You can upgrade to higher plans as your website gets bigger.
3. Choose a Domain Name
On the following page, you can register a free domain name.
If you are not sure which domain name you should choose, you can check out my guide to choosing a domain name.
If you already have a domain name, enter it on the form on the right. It doesn’t matter where you registered it. Even if you registered your domain name on GoDaddy or another domain registrar, enter it on that form.
4. Fill in Your Account Information
Next, you have to create your Bluehost account. Fill in all the required fields.
5. Choose the Length of Your Bluehost Hosting Plan
You have already selected your plan, now you have to select its duration.
Bluehost allows you to choose between a 12-month, 24-month and 36- month plan. Obviously, the longer the plan, the less you will pay on a monthly basis.
6. Choose Additional Services
Bluehost will, just like any other hosting provider, try to upsell you additional services, but you don’t need any of them. I always uncheck everything and below I explain why.
Domain Privacy Protection – I have written a standalone article about domain privacy protection and why I never buy it. In essence, if you are a citizen of the European Union like me then purchasing privacy protection is like throwing money out of the window as you would have your personal information protected even if you didn’t buy it (more in the article).
If you are from outside of the European Union and you don’t want your personal information to be visible to the public, then selecting domain privacy protection can make sense. However, honestly, even if I lived outside of the European Union, I would still not buy it. If I started receiving unsolicited e-mails, then I would (that’s just my opinion).
SiteLock – When I was launching my first website, I researched what SiteLock is so I could decide whether I should buy it or not. The site lock service is not provided directly by BlueHost but through a third party called SiteLock.com. SiteLock is not very transparent about how they protect your blog and I like to know what I am paying for. There are also quite a few bad reviews about SiteLock on the Internet.
Codeguard Basic – This service creates a daily backup of your blog. If anything goes wrong, you can restore your blog from the backup.
I was a little confused when I first saw Codeguard Basis as an add-on because I read on the Bluehost website that they offer free backups. I contacted Bluehost support and asked for clarification and I learned the following:
Bluehost automatically creates a backup of your blog even if you don’t buy Codeguard Basic. If anything goes wrong with your website, you just need to contact Bluehost support and they will provide you with the backup of your blog. However, if you also have Codeguard Basic, then the difference is that the backups are saved on the cloud and are therefore easily accessible.
You can install plugin UpDraftPlus on your WordPress blog which does the same thing, so I don’t buy Codeguard Basic.
Bluehost SEO Tools Start – Everything that the Bluehost SEO tool allows you to do can be achieved with Google Search Console (free).
7. Fill in Your Payment Information
Enter your payment information and check that you agree to Bluehost’s Terms of Service and hit ”Submit”.
8. Create Your Password
Finally, create a password for your new Bluehost account.
Once you create your password, you will be able to log in to your new account.
STEP 2: Set Up Your WordPress Blog
You have just created a Bluehost account and now it’s time to set up your WordPress Blog. If you got a free domain in Step 1, then your WordPress blog will be installed through auto set up.
If you didn’t get a free domain name, then you will install WordPress through the Bluehost dashboard.
Auto set up
When you log in to your account for the first time, WordPress is automatically installed in the background.
After that, you will be asked to pick a theme. If you’re not sure which theme you want to use, click on “Skip this step” at the bottom of the screen. You will be able to pick your theme later (or change the one you have just picked).
On the next screen, click on a button that says “Start Building” and you will be logged in to your WordPress dashboard.
Installation through the Bluehost dashboard
When you log in to your account for the first time, you will land on the Bluehost dashboard.
Open the “My Sites” tab from the side menu on the left and then click on the “Create Site” button.
This will launch the Bluehost WordPress installation. On the first page, fill out the site name and site tagline of your choice. You can change both at any time later.
Choose a domain name on which you want to install WordPress. When you click on the blue button “Next”, the installation of WordPress will start.
Once the installation is complete, click on “Log in to WordPress” which will take you to your WordPress dashboard.
Tip: You will log in to your WordPress dashboard a lot so it’s not very convenient to log in through your Bluehost dashboard. To access the WordPress dashboard faster, simply add /wp-admin to the end of your blog’s URL. For example:
awesomeblog.com/wp-admin
STEP 3: Start Designing Your WordPress Blog
You have just learned how to start a blog and now comes my favorite part, which is designing a WordPress blog. The first decision you will have to make is choosing a theme.
A WordPress theme is a complete design of your blog – headers, footers, sidebars, blog layouts, etc.
You can either choose one of the free themes from the WordPress theme directory or you can purchase one from a theme marketplace like ThemeForest.
WordPress templates – FREE
Once you are logged in to your WordPress blog, go to Appearance » Themes. You will see your current template which will be a basic default WordPress template (if you choose a theme during the Blueshost auto set up, you will see the name of the template you selected). If you want to add a new theme, click on the button “Add New” at the top of the page. This will take you to the WordPress theme directory.
WordPress offers more than 4000 free templates so you have a lot to choose from. However, be aware that the free templates are quite limited regarding customization. I like being able to customize everything, so I never go with free templates.
However, if you are not as crazy about the design of your WordPress blog as me, then I am sure you will find a free template that will work for you.
You will install the theme by clicking on the “Install” button.
Don’t worry that you will not be able to switch to a paid theme later on. If you choose a free theme and later decide to go with a paid theme, it’s possible without losing any of your content or ranking.
I would also like to mention one more important thing about the free WordPress templates. When you browse the free templates directory, you will see nice thumbnail images of how each template looks.
However, when you install the theme you have chosen, your WordPress blog will not look like the thumbnail image. Images, sliders and other media are not part of the theme installation.
Therefore, before you install any free WordPress themes, click on the “Preview” button. This will allow you to preview how your blog will look with that theme.
Of course, you can always customize the template, so it looks exactly like the demo one, but you must know how to do it.
It’s not hard. You don’t have to be scared. I am just mentioning it so you will not be surprised when you install your very first template.
WordPress Themes
WordPress templates can be bought on various marketplaces or directly from seller’s websites.
I like to buy WordPress themes from a marketplace and not directly from individual sellers. When you buy from a marketplace, you can preview how the template looks, what features it supports and what rating the template got from other buyers.
My favorite marketplace is ThemeForest. Their library of themes is huge, and I also like their interface.
Some of the most popular paid themes on ThemeForest:
Every theme on ThemeForest has a live preview. If you click on the “Live Preview” button, you will be able to preview what the theme looks like. Unlike free themes, most paid themes have what’s called “demo import“. This feature allows you to import all the demo content and media to your blog so it looks exactly as you previewed it in the demo.
You can find if a particular theme has a demo import feature in the theme description.
Another popular place to shop for themes is Elegant Themes. Elegant Themes sells only themes that they develop themselves, so with their themes you have a higher guarantee of quality. You cannot buy an individual theme, but only a license to all their themes.
Their most popular theme is a Divi theme. The Divi theme is the most popular multi-purpose WordPress theme in the world. It is so popular because it has its own pre-built visual drag and drop builder and some other features like email opt-in and social media plugins.
Divi is a great theme, but it’s also more expensive than themes on ThemeForest. You can either buy yearly access which costs $89 or you can pay a one-time fee of $249.
Whether you purchase a theme on ThemeForest, Elegant Themes or somewhere else, you will always get your purchased theme in a zip file.
If you want to install your purchased theme, you have to upload its zip file to your WordPress. To upload a zip file, go to Appearance » Themes and click on the button “Add New” at the top of the page.
Next, click on the button that says “Upload Theme” and select your zip file. Your theme will be uploaded and then click on “Install Now”.
Once the theme is installed, click on “Activate”.
That’s all there is to it. You have just installed a paid theme.
STEP 4: First Steps with WordPress
Your theme is installed and now it is time to get familiar with WordPress and start adding your initial content. WordPress is a very powerful platform if you know how to use it. Learning how to start a blog on WordPress can be overwhelming as there is a lot to WordPress.
However, you don’t need to know everything from the very beginning, and you can learn gradually as your blog grows. In this step, I will teach you the important things to get you started.
First, let’s take a look at the most important things from WordPress settings.
Changing the Blog Title and Tagline
You may have already chosen your blog title and tagline during WordPress installation, but, as I mentioned earlier, you can change your blog title and tagline anytime. You can do it from Settings » General.
Titles and taglines help the search engines understand what your blog is about. Both title and tagline are important for search engine optimization (SEO) so try to use the most relevant keywords.
Creating a Static Homepage
When you install WordPress, by default all your posts will appear on your homepage. A lot of bloggers like this default set up as they want their latest articles to be as visible as possible, while some bloggers prefer having a static homepage. You can choose how your homepage will be displayed from Settings » Reading.
If you select a static homepage, it allows you to introduce who you are and what services you offer. Pretty much all business websites have static homepages as obviously they want their services or products to be more visible than their posts.
So, what should you choose if you are starting a blog?
I think it all comes down to how you are planning to make money.
If you want to make money primarily through advertisements, then making your latest posts appear on the homepage makes sense as you will get more page views.
If you want to primarily sell products or offer services, then a static homepage is a better option.
Best WordPress Permalink Structure
The permalink structure is an important SEO factor so it’s vital that your blog uses the correct one. WordPress made the most SEO-friendly structure the default option not that long ago, so you don’t have to change anything.
The best permalink structure is the one named “Post name”. This structure is short, and it includes just your keywords.
Before you publish your first post or a page, head to Settings » Permalinks and make sure you haven’t accidentally switched to a different structure.
Difference Between Posts and Pages in WordPress
There are two ways to create content on WordPress: pages and posts. Everyone who uses WordPress should know their main difference.
In a nutshell, posts are your blog content while pages are made of static content.
What does that mean?
Posts have, by default, a published date and are listed on your blog page – with the newest post on the top. The more posts you have, the harder it is for your reader to find the old ones. That’s why it’s good to organize posts in categories.
Pages don’t have a published date: they are timeless. A typical example of a page would be an ‘about’ page or ‘contact’ page.
WordPress Navigation Menus
The navigation menu helps your visitors navigate around your blog and find your content. Menus can be created at Appearance » Menus.
By default, you can add pages, posts, categories and custom links to your navigation menu.
Your navigation menu will primarily consist of pages (about and contact page, resources page etc.) If you have high-quality content that you want to be more visible, it’s a good idea it to add it to your navigation menu as well.
If you write about more topics, you should organize your posts in categories and add them to the navigation menu so all your posts can be found quickly and easily.
Custom links are usually used in situations where you want to point to some content that is not located on your website. Let’s say you sell a book on Amazon. You could add a link to your Amazon listing with a label “Buy Book” to the navigation and this way promote your book.
So how do you create a menu? First, you need to create a new menu (if your theme already has some menus, just select the one you want to edit). Go to Appearance » Menus, name your new menu and click on the button “Create Menu”. Next, follow these steps:
1) Select the items that you want to add to the menu and click on the “Add to Menu” button.
2) If you want to adjust the display order, simply drag and drop the items where you need them. If you want to create a sub-item, drag an item and place it under the item you need (slightly to the right).
3) Select the display location.
4) Don’t forget to hit ”Save Menu”.
What are WordPress Widgets?
WordPress widgets are used for adding content to some areas of your blog. You can add widgets at Appearance » Widgets.
The default WordPress widgets allow you to add things like images/text, recent posts, and categories to your sidebar. Premium themes often have more widgetized areas built into them so you can also have widgets in a header or a footer.
Above is an example of a theme with widgets in a footer.
What are WordPress Plugins?
People getting started with WordPress often get confused about the difference between widgets and plugins, so let’s make that clear first.
You have just learned that widgets are used for adjusting the appearance of your blog by allowing you to add content to widgetized areas.
Plugins, on the other hand, are used for adding functions to your blog. If you want to add a function to your blog, which isn’t built into the default WordPress installation, you have to install a plugin. You can install plugins at Plugins » Add New.
Let’s say you want your readers to be able to share your content on social media. You need social sharing buttons which are, however, not built into WordPress. Therefore, you have to add a function to your WordPress blog which will make social sharing possible. You will add this new function to your blog through one of the social sharing plugins.
Tip: It is not a good idea to install too many plugins on your WordPress blog. Having too many plugins can slow down your site and it increases the vulnerability of your blog.
STEP 5: Keep Your WordPress Blog Safe
WordPress is the most popular platform for creating websites in the world. This makes WordPress a big target for hackers. Thousands of WordPress blogs are being hacked every day and you don’t want yours to be one of them. Especially if your goal is to start a blog to make money.
How do WordPress Blogs Get Hacked?
WordPress blogs get hacked most often through plugins, themes, hosting and weak passwords.
Themes
Your WordPress blog can be hacked through a theme or a plugin, but that doesn’t mean you should never upload a theme or install a plugin. However, you should always be cautious.
You should never install a free theme that you have found on the Internet. Free themes often have hidden malware or include a virus that can damage your files. The only safe place for downloading free templates is the WordPress theme directory.
If you want to buy a premium template, check that the theme is regularly updated by the theme authors prior to buying. If a theme is not regularly updated, then the chances of your blog being hacked are high. Therefore, if you see a theme that hasn’t been updated in months, stay away from it.
This theme on ThemeForest hasn’t been updated for almost two years.
Also, purchase only themes that are established – they have a lot of downloads and good ratings. If you find a gorgeous looking theme but with zero downloads or poor ratings, then you have no guarantee that the theme is safe.
Lastly, it goes without saying that you should never install pirated premium themes. It’s illegal, you run the risk that the theme will contain a virus and you also don’t have the possibility of installing theme updates.
In order to be able to install theme updates, you need to activate the theme license using a license key which you receive upon registration (not all premium themes have license keys but, in my experience, all the better themes do).
If you don’t activate the theme license, then you don’t have access to theme updates and so you run the risk that your blog will be hacked.
Plugins
The same recommendation described above for installing themes applies to installing plugins.
Only install plugins that are regularly updated, have good ratings and that have been installed many times.
When a plugin author updates their plugin, the plugin doesn’t automatically update on your WordPress blog. You have to click on “Update Plugins”. The same goes for updating themes and WordPress.
Therefore, don’t forget to regularly check if there are any new updates available. Plugins are the number one reason why WordPress blogs get hacked, so you should make sure you have all your plugins updated.
Tip: Just because you deactivate a plugin it doesn’t mean that you don’t have to update it. Always delete the plugins that you don’t need. Deactivation of a plugin is not enough.
Hosting
There are many hosting providers out there, but not all of them do a good job securing their servers. Always use well-established hosting providers like Bluehost or other big companies. Big companies have the resources to follow the latest security standards.
Password
You can have your theme and all your plugins updated, and have secure hosting, but if your WordPress password is weak then your blog will always be simple to hack.
The best thing you can do is to use generated passwords. They are long, include numbers and special characters and so they are harder to crack.\
If you want to take your WordPress blog security one step further, change your username from admin to a strong password as well. Most of the people keep the default username “admin”, which is what every hacker tries first.
Install a Security and Backup Plugin
Security plugins help you protect your WordPress blogs from malware and hacking attempts. You should have a security plugin installed on all of your blogs.
There are many good security plugins to choose from including: Sucuri, Wordfence or iThemes Security.
Please note that you should always install just one security plugin. Installing more than one could cause issues.
After installing a security plugin, install a backup plugin. You should be prepared for the worst and have your own backup of your WordPress blog. If your blog gets hacked and you have a backup, then you can restore your blog from the backup.
As I mentioned earlier, I use the UpDraft Plus plugin for backups. The free version of this plugin can do scheduled backups to the cloud (e.g. Dropbox, Google drive) which is great.
The Bottom Line on How to Start a Blog
If you have made it this far, good job new blog owner! You have learned how to start a blog and also a lot about WordPress.
If you want to learn even more about what should be your first steps as a blogger, check out this article:
First 10 Things To Do When Launching A Website
Now that you have successfully launched your WordPress blog, the most important thing is ahead of you: generating quality content and drawing the first traffic to your blog.
Content is king and no matter how good looking your website is, without quality content, your blog will be read only by your mother.
How fast your blog will grow will also depend a lot on your chosen niche. Try not to go too broad and differentiate your blog from others.
Also, don’t get overwhelmed at the beginning . What we have covered in this article is enough for you to get started, but, of course, there is so much more to WordPress.
Educate yourself on WordPress and blogging continuously, but not at the expense of generating content for your blog. I know many people who have started their first WordPress blogs and then spent months perfecting the design, researching what plugins they should install and how they could monetize the blog.
All these things are important, but, at the beginning, they are not as important as getting your blog quickly off the ground.
It’s best to start blogging and creating content as soon as possible and educate yourself along the way.
affibest,








